Configurer Sierra Chart pour un déplacement de graphique à la TradingView
Sierra Chart est une plateforme puissante, mais son interface peut sembler rigide comparée à celle de TradingView. Heureusement, quelques réglages permettent de retrouver une sensation de navigation fluide et libre, pour déplacer vos graphiques à la souris, zoomer et visualiser vos trades plus confortablement.
🖱️ 1. Activer le déplacement libre du graphique (mode “main libre” à la TradingView)
Par défaut, Sierra Chart ne permet pas de déplacer les graphiques de manière fluide à la souris comme sur TradingView. Pour retrouver ce comportement, il faut activer l’outil Hand (main) et configurer certains paramètres spécifiques.
✅ Étapes à suivre
A. Sélectionner l’outil Hand (Main)
- Allez dans le menu
Tools>Hand. - Le curseur devient une main 🖐️.
- Cliquez-glissez n’importe où sur le graphique pour le déplacer horizontalement et verticalement.
💡 Cela permet un déplacement libre, très proche de l’expérience utilisateur offerte par TradingView.
B. Régler les options dans Tool Settings
Rendez-vous dans :
Global Settings → Tool Settings → GeneralEt appliquez les réglages suivants :
| Paramètre | Valeur recommandée |
|---|---|
| After Single Tool Use Change To (List) | Hand |
| Right Click Exits Current Drawing Tool To (List) | Hand |
| Support Vertical Scaling/Movement with Hand Tool | Yes |
Ces réglages permettent :
- De revenir automatiquement à l’outil Main après un tracé.
- De quitter un outil par clic droit et revenir à la main.
- D’autoriser le déplacement vertical du graphique à la souris (ce qui est désactivé par défaut).
C. Activer en complément le mode “Interactive Scale”
Pour une navigation encore plus intuitive :
- Clic droit sur l’échelle des prix (axe vertical) →
Interactive Scale Move - Clic droit sur l’échelle de temps (en bas) →
Interactive Scale Range
🧩 Résultat final
Une fois ces réglages appliqués, vous bénéficiez d’un contrôle total sur la navigation :
- Déplacement libre du graphique avec la souris 🖐️
- Zoom à la molette (si activé dans les paramètres)
- Glissement des axes temporels et de prix comme sur TradingView
✅ Ces options transforment l’expérience de Sierra Chart en un espace fluide et ergonomique, sans sacrifier la puissance de l’outil.
🔎 2. Fonctions avec la molette
Un autre aspect appréciable de TradingView est l’utilisation de la molette. Pour l’activer dans Sierra Chart :
- Menu
Global Settings→General Settings. - Onglet
GUI. - Sélectionner l’option qui vous convient le mieux.
- Exemple: “Scroll Wheel Changes Spacing. With ‘Shift’ Scrolls Vertical Scale”
** **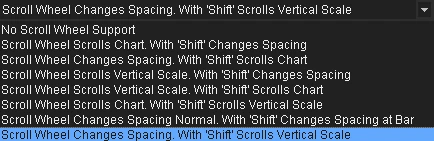
- Cliquez sur
OKpour valider.
Vous pouvez maintenant utiliser la fonction que vous avez choisis en avant ou arrière avec la molette de la souris, sans passer par les menus.
📐 3. Modifier l’espacement des barres (bar spacing)
L’espacement entre les barres peut être ajusté à la volée :
- Appuyez sur
+ou-au clavier pour modifier l’espace. - Ou utilisez
Ctrl+ molette pour faire de même à la souris.
Cela permet de compresser ou d’aérer visuellement le graphique, utile pour les scalpers ou analystes swing.
🔒 5. Verrouiller l’échelle pour éviter les décalages
Pour empêcher l’échelle verticale de se déformer accidentellement :
- Menu
Chart→Lock Fill Space. - Cochez cette option pour figer l’espace à droite.
- Vous pouvez aussi verrouiller les échelles dans
Chart Settings→Scale.
Cela évite les déplacements intempestifs qui cassent votre alignement visuel.
🖼️ 6. Exemple visuel
Voici un aperçu pour illustrer la différence :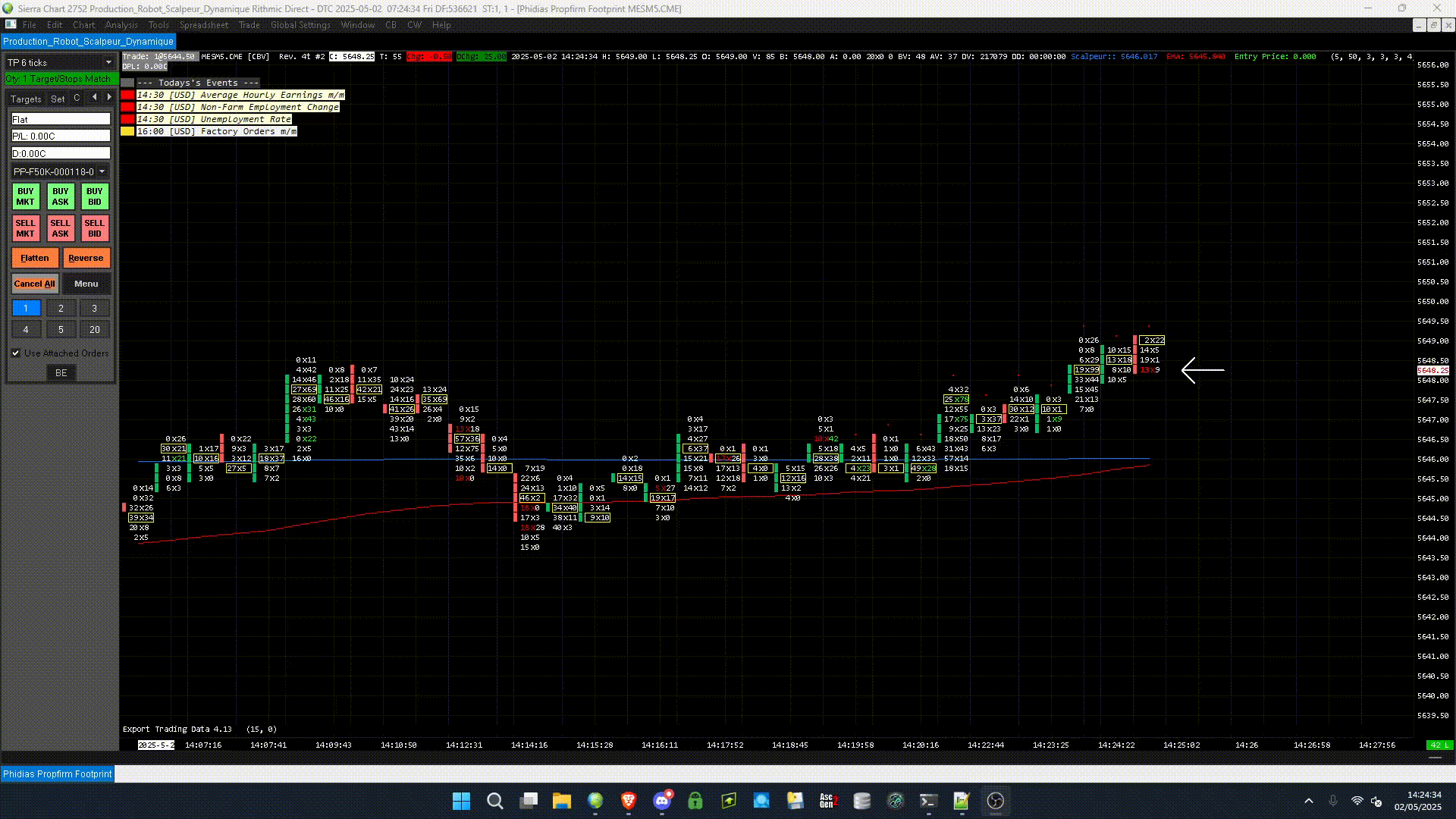
📌 Résumé des réglages
| Fonction | Où l’activer |
|---|---|
| Déplacement à la souris | Chart → Interactive Scale Move |
| Zoom à la molette | Global Settings → GUI |
| Espacement des barres | Touches + / - ou Ctrl + molette |
| Espace à droite (remplissage) | Chart Settings → Display → Fill Space |
| Verrouillage de l’échelle | Chart → Lock Fill Space |
📚 Pour aller plus loin
✅ Conclusion
Avec ces réglages simples, vous pouvez transformer votre expérience de Sierra Chart et bénéficier d’une navigation graphique fluide comme sur TradingView. Cela facilite l’analyse, l’annotation et la prise de décision, tout en gardant la puissance et la précision de Sierra Chart.